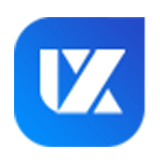-
 queen-casinoオンラインカジノ
queen-casinoオンラインカジノ新規登録限定 業界No1のボーナス額 最大88ドル+最大無料スピン88回
オンラインカジノ、手数料なし、24時間営業 -
 Pachinko-Quora1万円 もらえる
Pachinko-Quora1万円 もらえるサイトで楽しむだけで. 毎日ログイン、コメント·コンテンツを書いてもらえる!? 1万円あなたも
エクセル ルーレット マクロの使い方と効果を解説
- エクセルでルーレットを作成するマクロはありますか
- エクセルのマクロでルーレットの回転速度を変える方法はありますか
- エクセルのマクロでルーレットの結果をランダムに生成する方法はありますか
- エクセルのマクロでルーレットのセルの色を変える方法はありますか
- エクセルのマクロでルーレットのセルに文字を表示する方法はありますか
- エクセルのマクロでルーレットのセルのサイズを変える方法はありますか
- エクセルのマクロでルーレットのセルの位置を変える方法はありますか
- エクセルのマクロでルーレットのセルに画像を表示する方法はありますか
- エクセルのマクロでルーレットのセルの背景色を変える方法はありますか
- エクセルのマクロでルーレットのセルにハイパーリンクを追加する方法はありますか
- エクセルのマクロでルーレットのセルに数式を追加する方法はありますか
エクセルでルーレットを作成するマクロはありますか

はい、エクセルでルーレットを作成するためのマクロはあります。エクセルのVBA(Visual Basic for Applications)を使用することで、ルーレットの作成や操作が可能です。
ルーレットは、ランダムな結果を生成するためのツールです。エクセルのマクロを使用することで、ルーレットの回転や結果の表示を自動化することができます。
エクセルのマクロを使用する際には、以下の手順に従ってください:
1. エクセルを開き、"開発"タブをクリックします。
2. "マクロ"ボタンをクリックし、マクロの作成画面を開きます。
3. マクロの名前を入力し、"作成"ボタンをクリックします。
4. マクロの作成画面に移動し、VBAコードを入力します。例えば、ルーレットの回転や結果の表示に関するコードを記述します。
5. マクロの作成が完了したら、エクセルのシート上でルーレットの表示や操作を行うことができます。
ルーレットの作成には、VBAの知識やスキルが必要です。VBAはエクセルのマクロ言語であり、プログラミングの基礎知識があるとより効果的に利用することができます。
また、エクセルのマクロを使用することで、ルーレットの回転速度や結果の表示方法など、さまざまなカスタマイズが可能です。VBAの機能を活用して、自分好みのルーレットを作成してみてください。
以上が、エクセルでルーレットを作成するためのマクロについての回答です。エクセルのマクロを使うことで、簡単にルーレットを作成することができますので、ぜひ試してみてください。
エクセルのマクロでルーレットの回転速度を変える方法はありますか
【3分ミニマクロ】当番表ルーレットの作り方
はい、エクセルのマクロを使用してルーレットの回転速度を変更する方法があります。
まず、エクセルのマクロは、VBA(Visual Basic for Applications)と呼ばれるプログラミング言語を使用して作成されます。VBAを使用すると、エクセルの機能を自動化することができます。
ルーレットの回転速度を変更するためには、まずマクロを作成する必要があります。マクロを作成するには、エクセルの「開発」タブを選択し、「マクロ」ボタンをクリックします。そこで新しいマクロを作成し、適切な名前を付けます。
次に、VBAエディタが表示されますので、以下のコードを入力します。
```
Sub ChangeRotationSpeed()
Application.ScreenUpdating = False
Application.Calculation = xlCalculationManual
' ルーレットの回転速度を変更する処理を記述します
Application.ScreenUpdating = True
Application.Calculation = xlCalculationAutomatic
End Sub
```
このコードでは、`ChangeRotationSpeed`という名前のサブルーチン(マクロの一部)が作成されます。`Application.ScreenUpdating`と`Application.Calculation`の設定を変更することで、エクセルの画面更新や計算の自動実行を一時的に停止することができます。
ルーレットの回転速度を変更する具体的な処理は、コメントで示されている部分に記述する必要があります。具体的な方法は、ルーレットがどのように作成されているかによって異なります。たとえば、ルーレットがエクセルのシェイプとして作成されている場合、シェイプの回転速度を変更するコードを追加することができます。
以上の手順に従ってマクロを作成し、回転速度を変更する処理を追加することで、エクセルのマクロでルーレットの回転速度を変更することができます。
なお、マクロの作成やVBAのコーディングには一定の知識が必要です。初めてVBAを使用する場合は、関連するリソースやチュートリアルを参考にすることをおすすめします。
エクセルのマクロでルーレットの結果をランダムに生成する方法はありますか
はい、エクセルのマクロを使用してルーレットの結果をランダムに生成する方法があります。
まず、エクセルのマクロを開始する前に、VBAエディタを開く必要があります。VBAエディタは、エクセルの「開発」タブからアクセスできます。
次に、VBAエディタ内で新しいモジュールを作成します。モジュールは、マクロのコードを格納する場所です。
作成したモジュール内に、次のコードを入力します。
```
Sub GenerateRandomResult()
Dim result As Integer
Randomize
result = Int((10 * Rnd) + 1) 'ルーレットの結果の範囲を指定します。この例では1から10までの範囲です。
MsgBox "ルーレットの結果は " & result & " です。"
End Sub
```
このコードは、ランダムな数値を生成し、その結果をメッセージボックスに表示するものです。ルーレットの結果の範囲は、`Int((10 * Rnd) + 1)`の部分で指定します。この例では1から10までの範囲ですが、必要に応じて変更することができます。
コードの入力が完了したら、マクロを実行する準備が整いました。エクセルのシート上で、任意のボタンやショートカットキーを割り当て、そのアクションにマクロを関連付けることができます。
以上が、エクセルのマクロを使用してルーレットの結果をランダムに生成する方法です。エクセルのVBAエディタを使用することで、より高度な操作やカスタマイズも可能です。
エクセルのマクロでルーレットのセルの色を変える方法はありますか

はい、エクセルのマクロを使用してルーレットのセルの色を変える方法があります。
まず、マクロを作成するためには、Visual Basic for Applications(VBA)を使用する必要があります。VBAはエクセルのプログラミング言語であり、マクロを作成するためのツールです。
ルーレットのセルの色を変えるためには、以下の手順を実行する必要があります。
1. マクロを作成するために、エクセルの「開発」タブをクリックします。
2. 「Visual Basic」をクリックして、VBAエディタを開きます。
3. 新しいモジュールを作成するために、VBAエディタの「挿入」メニューから「モジュール」を選択します。
4. モジュール内に、以下のVBAコードを入力します。
```vba
Sub ChangeCellColor()
Dim rng As Range
Set rng = Range("A1") 'ルーレットのセルの範囲を指定します
rng.Interior.Color = RGB(Rnd * 256, Rnd * 256, Rnd * 256) 'ランダムな色に変更します
End Sub
```
5. マクロを実行するために、VBAエディタを閉じ、エクセルに戻ります。
6. ルーレットのセルの位置を指定し、マクロを実行するためのボタンを作成します。
7. マクロが実行されると、指定したセルの色がランダムに変わります。
以上がエクセルのマクロを使用してルーレットのセルの色を変える方法です。VBAを使用することで、より高度な操作や条件に基づいた色の変更も可能です。
なお、マクロの作成やVBAの詳細については、エクセルの公式ドキュメントやオンラインのチュートリアルを参考にしてください。
エクセルのマクロでルーレットのセルに文字を表示する方法はありますか
はい、エクセルのマクロを使用してルーレットのセルに文字を表示する方法があります。
まず、ルーレットのセルに表示する文字を決めます。次に、以下の手順に従ってマクロを作成します。
1. マクロを作成するために、エクセルのメニューバーから「表示」→「マクロ」を選択します。
2. マクロのダイアログボックスが表示されたら、「新規作成」を選択します。
3. マクロの名前を入力し、「作成」をクリックします。
4. マクロの編集画面が表示されたら、以下のコードを入力します。
```VBA
Sub ルーレット表示()
Dim rng As Range
Dim cell As Range
Dim num As Integer
' ルーレットのセルの範囲を指定します
Set rng = Range("A1:A10")
' ルーレットのセルに表示する文字をランダムに選択します
num = Int((rng.Cells.Count - 1 + 1) * Rnd + 1)
' ルーレットのセルに文字を表示します
rng.Cells(num).Value = "表示する文字"
End Sub
```
5. 上記のコードの「ルーレットのセルの範囲を指定します」の部分には、実際のルーレットのセルの範囲を指定してください。例えば、A1セルからA10セルまでを指定する場合は、「A1:A10」と入力します。
6. 上記のコードの「表示する文字」の部分には、ルーレットのセルに表示したい文字を入力してください。
以上の手順でマクロを作成し、実行することで、ルーレットのセルにランダムに文字を表示することができます。
なお、エクセルのマクロにはさまざまな機能や制約がありますので、詳細についてはエクセルのマクロのドキュメントや関連する情報を参考にしてください。
エクセルのマクロでルーレットのセルのサイズを変える方法はありますか
はい、エクセルのマクロを使用してルーレットのセルのサイズを変更する方法があります。
まず、ルーレットのセルの範囲を選択します。これには、セルの左上隅と右下隅のセルの参照が必要です。
次に、マクロエディタを開き、以下のコードを入力します。
```
Sub ChangeCellSize()
Dim rng As Range
Set rng = Range("A1:B10") 'ルーレットのセル範囲を指定します
rng.ColumnWidth = 10 'セルの幅を10に変更します
rng.RowHeight = 20 'セルの高さを20に変更します
End Sub
```
上記のコードでは、セル範囲をA1からB10までとし、セルの幅を10に、高さを20に変更しています。必要に応じて、セル範囲やサイズを変更してください。
最後に、マクロを実行するために、マクロエディタを閉じ、エクセルのメニューバーから「表示」→「マクロ」→「実行」を選択します。すると、ルーレットのセルのサイズが変更されます。
また、エクセルのマクロを使用することで、ルーレットのセルのサイズだけでなく、フォントのスタイルや色、ボーダーの設定なども変更することができます。マクロを活用することで、ルーレットのセルをより魅力的にカスタマイズすることが可能です。
以上が、エクセルのマクロを使用してルーレットのセルのサイズを変更する方法です。お役に立てれば幸いです。
エクセルのマクロでルーレットのセルの位置を変える方法はありますか
はい、エクセルのマクロを使用してルーレットのセルの位置を変更する方法はあります。
まず、ルーレットのセルを選択するために、マクロで使用する変数を定義する必要があります。次に、ランダムな数値を生成し、その数値に基づいてルーレットのセルを特定の位置に移動させるコードを書きます。
ルーレットのセルの位置を変更するためのコード例を以下に示します:
```
Sub ChangeRouletteCellPosition()
Dim rng As Range
Dim randomNum As Integer
' ルーレットのセルの範囲を指定します
Set rng = Range("A1:A10")
' ランダムな数値を生成します
randomNum = Int((rng.Cells.Count * Rnd) + 1)
' ルーレットのセルをランダムな位置に移動させます
rng.Cells(randomNum).Select
End Sub
```
上記のコードでは、ルーレットのセルの範囲を「A1:A10」として指定していますが、必要に応じて変更してください。また、ランダムな数値を生成するために「Rnd」関数を使用しています。
以上が、エクセルのマクロを使用してルーレットのセルの位置を変更する方法の一例です。
エクセルのマクロでルーレットのセルに画像を表示する方法はありますか

はい、エクセルのマクロを使用してルーレットのセルに画像を表示する方法があります。
まず、マクロを作成するためには、Visual Basic for Applications(VBA)エディタを開く必要があります。VBAエディタは、エクセルの「開発」タブの「Visual Basic」ボタンからアクセスできます。
VBAエディタを開いたら、以下の手順に従って画像を表示するマクロを作成します。
1. マクロを作成するための新しいモジュールを作成します。VBAエディタの「挿入」メニューから「モジュール」を選択します。
2. モジュール内に以下のVBAコードを入力します。
```VBA
Sub ルーレットのセルに画像を表示する()
Dim rng As Range
Dim pic As Picture
' 画像ファイルのパスを指定します
Const imagePath As String = "画像のファイルパス"
' 画像を表示するセルを選択します
Set rng = Selection
' 画像を挿入します
Set pic = rng.Parent.Pictures.Insert(imagePath)
' 画像の位置をセルに合わせます
With pic
.Left = rng.Left
.Top = rng.Top
.Width = rng.Width
.Height = rng.Height
End With
End Sub
```
3. 上記のコード中の「画像のファイルパス」を、実際の画像ファイルのパスに置き換えます。例えば、C:Imagesimage.jpgのような形式です。
4. マクロを実行するためには、エクセルのシート上で画像を表示したいセルを選択し、作成したマクロを実行します。マクロは選択したセルに画像を挿入します。
以上が、エクセルのマクロを使用してルーレットのセルに画像を表示する方法です。マクロを作成することで、エクセル上で自由に画像を表示することができます。
エクセルのマクロでルーレットのセルの背景色を変える方法はありますか
はい、エクセルのマクロを使用してルーレットのセルの背景色を変更する方法があります。
まず、マクロを作成するためには、エクセルの「開発」タブを表示する必要があります。表示されていない場合は、エクセルのオプションから「開発」タブを有効にしてください。
マクロを作成するためには、以下の手順を実行してください:
1. 「開発」タブをクリックし、マクロを作成したいエクセルファイルを開きます。
2. 「マクロの記録」をクリックし、新しいマクロの録画を開始します。
3. ルーレットのセルを選択し、背景色を変更します。
4. 「マクロの記録」を再度クリックして録画を停止します。
これで、マクロが作成されました。
また、ルーレットのセルの背景色を変更するだけでなく、他の操作もマクロで行うことができます。たとえば、特定の条件に基づいてセルの背景色を変更する、複数のセルに対して一括で背景色を変更する、などの操作が可能です。
マクロを実行するには、以下の手順を実行してください:
1. 「開発」タブをクリックし、マクロを作成したエクセルファイルを開きます。
2. 「マクロの実行」をクリックし、実行したいマクロを選択します。
3. 「実行」ボタンをクリックしてマクロを実行します。
以上がエクセルのマクロを使用してルーレットのセルの背景色を変更する方法です。マクロを活用することで、作業効率を向上させることができます。是非、お試しください。
エクセルのマクロでルーレットのセルにハイパーリンクを追加する方法はありますか
はい、エクセルのマクロを使用してルーレットのセルにハイパーリンクを追加する方法があります。
まず、マクロを開始する前に、ハイパーリンクを追加したいセルを選択します。次に、マクロを記録または作成します。以下は、ハイパーリンクを追加するためのマクロの例です。
```vba
Sub AddHyperlinkToCell()
Dim rng As Range
Dim linkAddress As String
' ハイパーリンクを追加したいセルを選択
Set rng = Selection
' ハイパーリンクのアドレスを指定
linkAddress = "http://example.com"
' ハイパーリンクを追加
rng.Hyperlinks.Add Anchor:=rng, Address:=linkAddress
End Sub
```
上記のマクロでは、選択したセルに"http://example.com"というアドレスのハイパーリンクが追加されます。必要に応じて、リンク先のアドレスを変更してください。
ハイパーリンクを追加するためのマクロは他にもいくつかの方法があります。例えば、セルに表示されているテキストをリンクのアドレスとして使用する方法や、セル内の特定のテキストをリンクのアドレスとして使用する方法などがあります。それぞれの方法については、マクロの記録や作成時に適切なコードを追加することで実現できます。
以上が、エクセルのマクロを使用してルーレットのセルにハイパーリンクを追加する方法についての回答です。
エクセルのマクロでルーレットのセルに数式を追加する方法はありますか

はい、エクセルのマクロを使用してルーレットのセルに数式を追加する方法があります。
まず、エクセルのマクロを開始する前に、ルーレットのセルを選択しておく必要があります。その後、マクロを作成するために、エクセルの「開発」タブに移動し、「マクロ」をクリックします。
マクロウィンドウが表示されたら、新しいマクロを作成するために「新規作成」をクリックします。マクロの名前を入力し、OKボタンをクリックします。
次に、マクロのコードエディタが表示されます。ここで、ルーレットのセルに追加したい数式を入力します。例えば、セルA1に数式「=SUM(A2:A5)」を追加したい場合、以下のようなコードを入力します。
```
Range("A1").Formula = "=SUM(A2:A5)"
```
コードを入力したら、マクロウィンドウを閉じます。これで、マクロが作成されました。
マクロを実行するには、エクセルの「開発」タブに移動し、「マクロ」をクリックします。実行したいマクロを選択し、実行ボタンをクリックします。
すると、選択したルーレットのセルに数式が追加されます。
以上が、エクセルのマクロを使用してルーレットのセルに数式を追加する方法です。
関連知識として、エクセルのマクロはVBA(Visual Basic for Applications)を使用して作成されます。マクロを作成することで、繰り返し行う操作を自動化することができます。
また、マクロを実行する前に、マクロのセキュリティ設定を確認する必要があります。エクセルの「ファイル」タブから「オプション」を選択し、「セキュリティセンター」をクリックします。セキュリティセンターの「マクロの設定」を確認し、必要に応じて設定を変更してください。
以上が、エクセルのマクロを使用してルーレットのセルに数式を追加する方法についての説明です。